Nové GUI
Blender je velice šikovný prográmek pro tvorbu 3d grafiky s mnoha možnostmi. Jeho předchozí verze 2.4x nemají podle mého názoru příliš intuitivní a atraktivní uživatelské prostředí. Blender 2.5 však přichází s kompletně novým a mnohem lepším GUI. Jde vidět, že z hlediska estetiky a praktičnosti je to obrovský krok vpřed. Blender má mnoho originálních ovládacích prvků, které jsou však při přechodu z jiných 3d aplikací nepochopitelné až nepříjemné například přehození funkcí tlačítek na myši.
První spuštění
Já osobně jsem své dětství trávil modelováním v 3ds max a budu vycházet proto z návyků tohoto proramu. Po stáhnutí a spuštění aplikace se objeví nastavená krychle. Můžete si zkusit že pravé tlačítko nefunguje jako výběr objektu, ale jako umisťování 3d kurzoru. Přeučit se tlačítka může být záležitost i na několik hodin nepřiemného klikání. Nehezké je i pohybování se v prostoru scény. Čekal bych, že můžu po zmáčknutí prostředního tlačítka posunovat pohled směrem do prava či do leva. Zoomovaní je zaměřeno vždy do souřadnic nulových hodnot, což taky není ideální. Tohle všechno jsou detaily, které v konečném důsledku můžou ušetřit mnoho času. Pojďme se tedy podívat jak tyhle nedostatky vyřešit.
Přehození tlačítek z pravého na levý
Změnu tlačítek provedeme v nastavení aplikace, tam se dostaneme pomocí menu file->user preference. Objeví se okno s několika skupinami. To co hledáme najdeme v záložce „input“. Zde přehodíme hodnoty z pole „select with“ z „right“ na „left“. (obr01)
Změna rotace pohledu
Pro mě nepříjemným byla i rotace pohledu kolem objektů. Pro mnohem snadnější pohyb v prostoru je lepší nastavit „Orbit style“ na „Turntable“ (obr01)
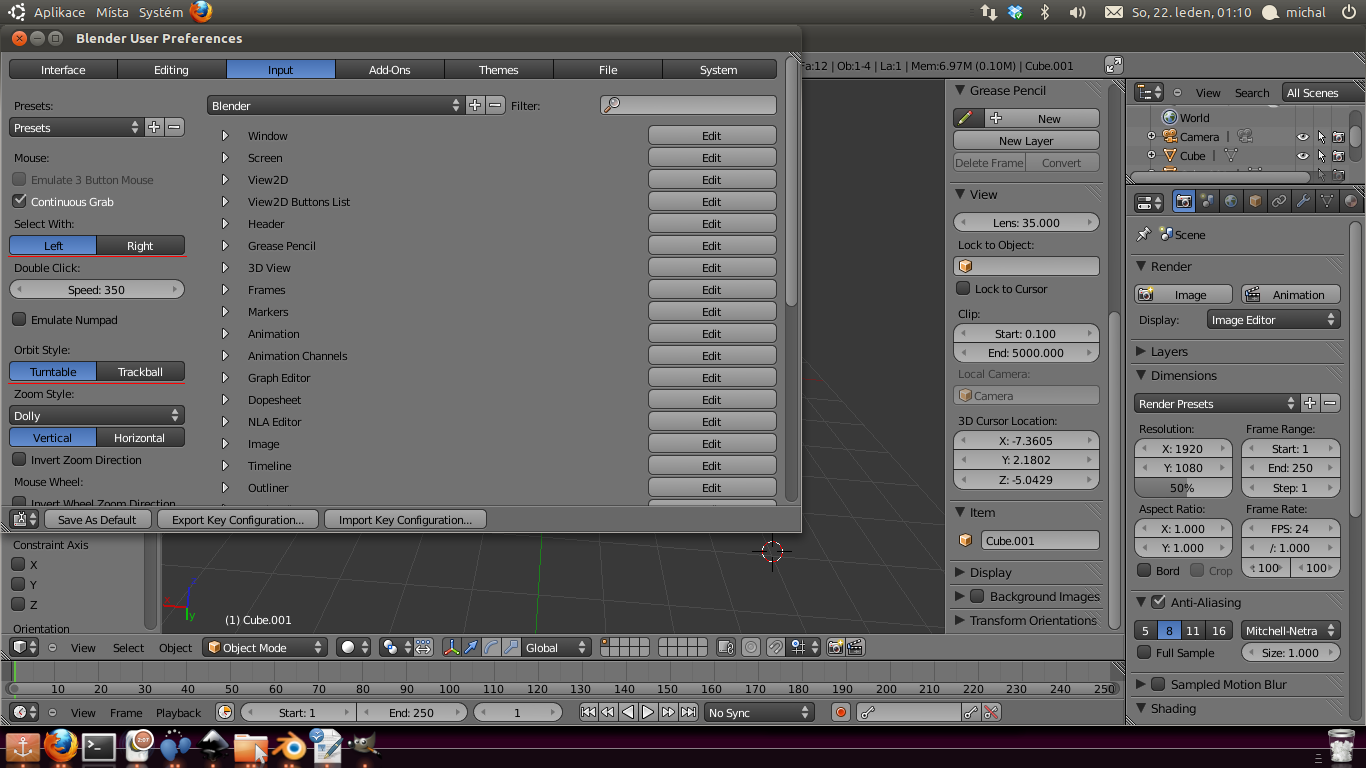
Je mnohem praktičtější nastavit aby rotace nebyla kolem nulových hodnot os, ale kolem aktuálně vybraného objektu. Toho docílíme po kliknutí na záložku „Interface“ zde zaškrtneme políčko „Rotate Around Selection". (obr02)
Zvětšování podle polohy kurzoru
Velice dobré je využít možnosti zoomování podle kurzoru myši. Můžeme si tak snadno zvětšit požadovanou plochu. To docílíme tak, že v záložce „Interface“ zaškrkneme „Zoom To Mouse Position“ (obr02)
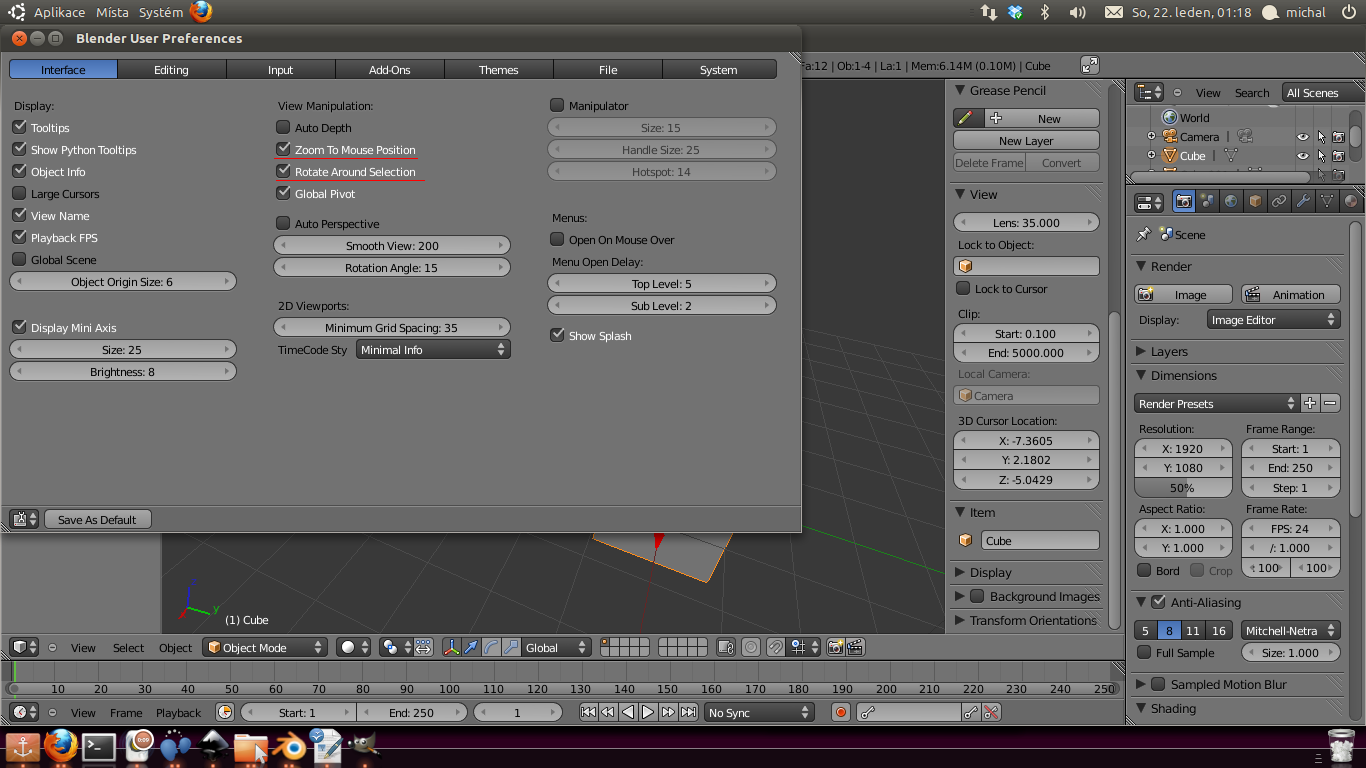
Potvrzování transoformace.
Někdy může být otravné i opakované klikání pro potvrzení požadované transformace. Jsem zastáncem transformace pomocí držení myši a při jejím puštění se transformace zastaví. Tenhle drobný detail nastavíme v záložce „Editing“ a je to políčko s názvem „Release Confirms“
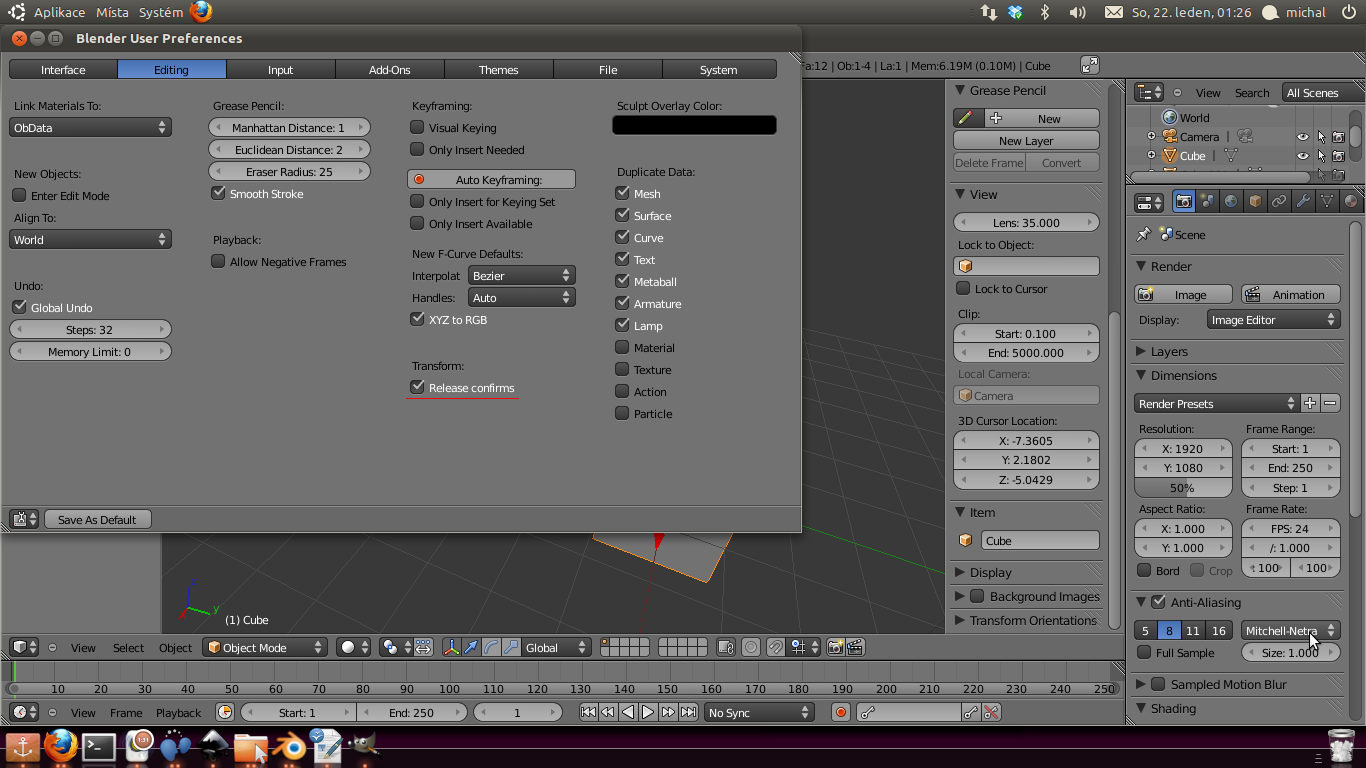
Doporučuji však všechny záložky pořádně projít. Je zde mnoho možnosti a každý uživatel si může Gui přizpůsobit podle svého gusta. Hlavně pak nezapomeňte nastavit změny na výchozí hodnoty „Save As Default“
Rozdělování oken v pracovní ploše blenderu
GUI blenderu je velice snadno nastavitelné. Uživatel si může snadno přizpůsobit pracovní plochu podle své potřeby. Je tu i několik přednastavených pracovních ploch v horním panelu (obr04). Vše záleží na druhu práce, kterou budeme dělat. Každé okno lze duplikovat a nastavovat jeho obsah toho docílíme pomocí malého rohu většinou v levém dolním rohu jednotlivého okna (obr04).

Vrácení změn.
Pokud si uživatel vytvoří příliš oken, může změny vrátit podpobným způsobem jakým je vytvořil. Kliknutím na roh ve spodní levé části a přetažením do okna se kterým chce okno sloučit. Vše lze taky vrátit restartem programu, a nebo funkcí „Load Factory settings“ v hlavním menu „File“
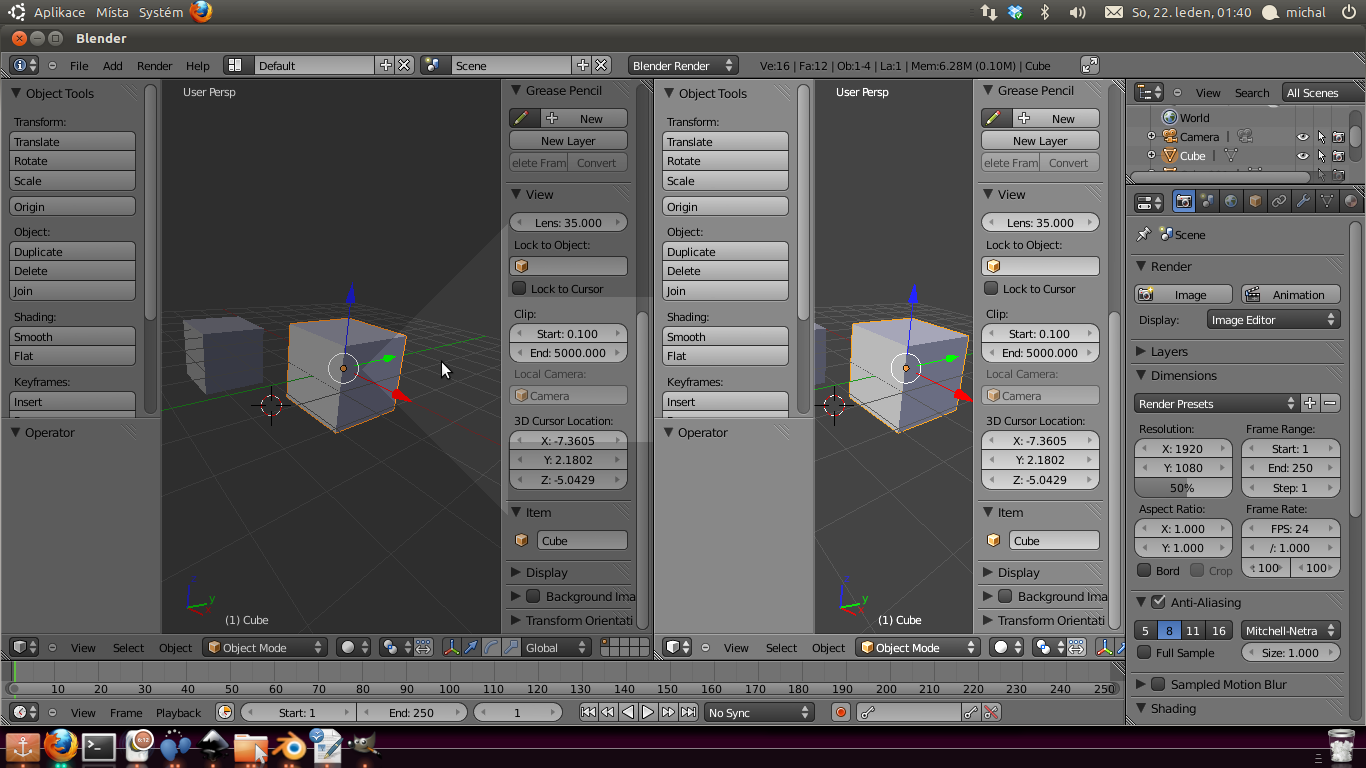
Tak přeji všem příjemnou zábavu a příště se podíváme na funkce samotného blenderu.
